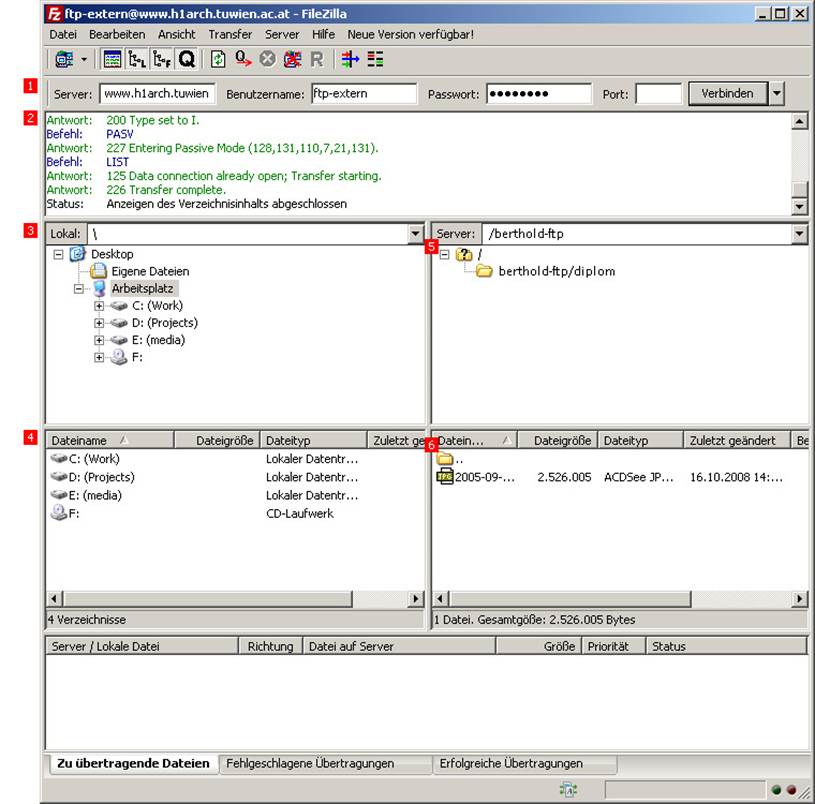Prof Arch DI Dr
Privatissimum für DiplomandInnen | Upload
Beschreibung der Vorgehensweise für die Uploads,
wie der Vcard, Arbeitsproben, Zwischenpräsentationen sowie finale Buchabgaben der
Master- und Diplomarbeit im Rahmen des Privatissimums für DiplomandInnen.
A.
Verzeichnis-
und Dateinamen
I.
Verzeichnis
II.
Dateinamen
1.
LV-Nummer
3.
Name
4.
Inhalt
5.
Dateisuffix
1.
Titel
2.
Thema
3.
Autoren
4.
Kommentare
I.
Explorer
1.
Drag & Drop
II.
FTP
I.
Verzeichnis
Bitte mehrere Dateien nur in einem Verzeichnis hinauf zu
laden. Sämtliche Dateien mit etwaigen Unterverzeichnissen sind innerhalb des Hauptverzeichnisses
anzulegen. Verzeichnissordner können nicht direkt am Server angelegt werden,
deshalb bitte das Hauptverzeichnis im eingenen Dateimanager anlegen und als
Gesamtpaket uploaden. Der Name des Hauptverzeichnisses beinhaltet: Lehrveranstaltungsnummer_Matrikelnummer_Vor_Nachname_Inhalt
Beispiel einer korrekten Hauptverzeichnisbezeichnung: 253152_01234567_Max_Musterfrau_PlanB
II.
Dateinamen
Lehrveranstaltungs_Matrikelnummer_Vor_Nachname_Inhalt.Dateisuffix
1. LV-Nummer Eingabe der Lehrveranstaltungsnummer
als 6-stellige Zahl
z.B. 253152
_ Unterstrich
2. Matrikelnr. Eingabe der 8-stelligen Matrikelnummer ohne Suffixe
z.B. 01234567
_ Unterstrich
3. Name Vor- und Nachname getrennt durch Unterstrich
z.B. Maximilia_Musterfrau
_ Unterstrich
4. Inhalt Bezeichnung der Datei
z.B. PlanB_Design
. Punkt
5. Dateisuffix Das Dateisuffix auch
als Dateinamenserweiterung bzw. Dateiendung bezeichnet, ist der letzte
Teil des Dateinamens und wird gewöhnlich mit einem Punkt
abgetrennt und macht das Format einer Datei erkennbar.
z.B. zip, txt, pdf, dwg, doc, xls, etc.
Beispiel einer
korrekten Dateibezeichnung: 253152_01234567_Maximilia_Mustermann_PlanB_20180930.zip
B. Datei-Beschreibung:
I. Eigenschaftenfenster
Für das Einfügen von Titel, Betreff, Autor
etc. muss die Datei mit rechter Maustaste angeklickt werden und im Kontextmenu der letzte Eintrag < Eigenschaften > angewählt werden. Hiermit öffnet sich
das Eigenschaften-Dialogfenster wie
es im Bild zu sehen ist. Unter dem 3. Reiter namens
< Details > müssen nun folgende Felder ausgefüllt werden:
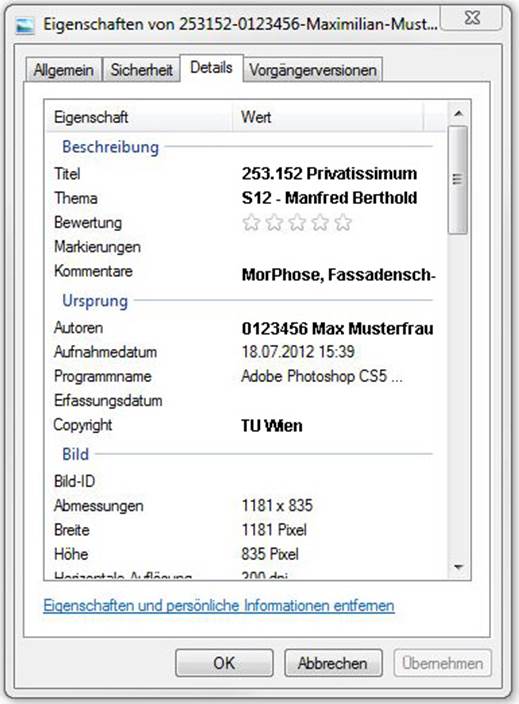
1.
Titel: Lehrveranstaltungsnr.,
Titel
z.B.: 253152 Privatissimum
2. Thema:
Semester - unter der Leitung, Betreuung
z.B.: S12 - Manfred Berthold
3. Autoren:
Matrikelnummer, Vorname, Nachname
z.B. 01234567 Max Musterfrau
4. Kommentare: Projekttitel, Planinhalt, Maßstäbe
z.B. MorPhose,
Fassadenschnitt, M 1:10
Jede Datei am Server kann somit eindeutig zugeordnet
werden! Insbesondere der ProduzentIn (AutorIn), der Lehrveranstaltung, der Anleitung
(Betreuung), Inhalt. Vorausgesetzt, dass die Felder vollständig ausgefüllt
wurden. Bei über Viertausend StudentInnen im Jahr ist dies eine wichtige
Voraussetzung.
C.
Upload Server
Für die inner- und außeruniversitäre Kommunikation im Privatissimum wurde eigens ein Server-Zugang eingerichtet. Dies ermöglicht digitale Daten uploaden.
Das Speichern der Dateien kann einfach mit der Funktion DRAG & DROP im geöffneten Windows
Explorer (Microsoft Dateimanager) durchgeführt werden. Drag & Drop oder Drag‘n‘Drop, (engl. „Ziehen
und Fallenlassen“) ist eine Methode
zur Bedienung grafischen Benutzeroberflächen von Rechnern
durch das Bewegen grafischer Elemente
mittels eines Zeigegerätes.
[1] Starten
des Windows Explorer. Dies kann erfolgen durch rechte Maustaste auf START
(grüne Button) -> Explorer oder START
Arbeitsplatz etc.
[2] In
der Adress-Zeile des geöffneten Windows Explorer ist nun lediglich die folgende
Zeile einzugeben:
ftp://ftp.h1arch.tuwien.ac.at/berthold-ftp/diplom
bzw. /dissertation
[3] In
dieses geöffnete Fenster kann nun von ihrem Arbeitsplatz die Datei mit Drag
& Drop einfach hineingezogen werden.
Um eine Verbindung mit dem Server herzustellen,
müssen in der
Serverleiste folgende Daten eingegeben werden:
Server: ftp://ftp.h1arch.tuwien.ac.at/berthold-ftp/diplom
Benutzername: ftp-berthold
Passwort: manfred+e2534
Port: 21
Anmerkung:
Es
ist das Uploaden und Downloaden von Dateien möglich. Dateien können nicht
gelöscht werden. Dies erfolgt zur Sicherheit der Uploads, die von keiner anderen
Stelle aus dem Internet wieder
gelöscht werden können
sollen. Da das Internet
ein weltweit offenes System
darstellt sind jene Vorsichtsmaßnahmen erforderlich.
Wenn sie also eine
Datei Uploaden (hinübergeziehen,
speichern) können sie diese nicht
wieder löschen. Es kann passieren, dass die Datei
nochmals überarbeitet wurde und neu hinübergespeichert wird. Bitte ändern sie den
Dateinamen mit dem Hinzufügen der Bezeichnung
eines Datums oder NEU am Ende des Dateinamens.
Leider kann diese Funktion nicht mit den Programmen Windows Internet Explorer oder anderen Internet
Explorern so einfach mit der Drag & Drop Methode erfolgen. Für diese
befindet sich im Anhang eine Anleitung zur Nutzung eines FTP-Programmes.
Für
die „Zwischenpräsentationen“ im Privatissimum wurde eigens ein FTP-Zugang
eingerichtet. Die Datei soll nur über diesen Zugang als Upload erfolgen (KEINE
CD‘s, KEIN Email). Wenn Windows Explorer nicht herangezogen wird ist das Upload
über FTP-Programme möglich. Im Weiteren folgt die Anleitung zur Nutzung eines
FTP-Programms.
FTP
ist das File Transport Protocol welches den Datei-Transport über das Internet
regelt. Um eine Foto-Datei uploaden zu können ist ein spezielles Programm
notwendig. Es gibt unzählige Angebote dieser sogenannten FTP-Programme und es
kann jedes eingesetzt werden.
Im
folgenden Tutorial wird das FTP-Programm „FileZilla“ benutzt. Es zeichnet sich
durch einfache Bedienung und Quelloffenheit (OpenSource) aus wodurch keine
Lizenzgebühren oder andere Kosten anfallen.
Auf
der Seite http://www.filezilla.de/ kann dieses heruntergeladen werden.
Das
Download-Programm installieren und gegebenenfalls die Firewall einrichten damit
Filezilla ins Internet „darf“.
1. Einrichten des FTP Zuganges
[1] Um eine Verbindung mit dem Server herzustellen,
müssen in der
Serverleiste folgende Daten eingegeben werden:
Server: ftp://ftp.h1arch.tuwien.ac.at/berthold-ftp/diplom
Benutzername: ftp-berthold
Passwort: manfred+e2534
Port: 21
Mit dem Button
„Verbinden“ Verbindungsdaten bestätigen und sich verbinden
[2] In dem Meldefenster wird nun der Verbindungsprozess
angezeigt. Ist
die Verbindung korrekt
werden wie im Bild angezeigte Informationen in
grün, schwarz und blau angezeigt. Rote Meldungen deuten auf einen fehlgeschlagenen Verbindungsaufbau.
Es sollten noch
einmal alle Verbindungsdaten wie unter
[1] kontrolliert werden.
[3] Dieser
Bereich ist der Lokale Datei Browser
in dem der Dokumenten-Baum des Computers
angezeigt wird. Für den Upload
Prozess muss hier zu dem richtigen Ordner
gebrowst werden.
![]() angezeigt.
Beim Start des FileZillas sieht man hier eine Liste mit den Laufwerken des lokalen
Computers. Um eine Datei auf dem Server upzuloaden muss diese mittels
drag & drop (mit gedrückter linker-Maustaste)
in den Bereich
[6] gezogen werden.
angezeigt.
Beim Start des FileZillas sieht man hier eine Liste mit den Laufwerken des lokalen
Computers. Um eine Datei auf dem Server upzuloaden muss diese mittels
drag & drop (mit gedrückter linker-Maustaste)
in den Bereich
[6] gezogen werden.